Evaluating detection models
Visualize the performance of your model
Encord Active enables you to visualize the important performance metrics, such as mean Average-Precision (mAP), for your model. Performance metrics can be visualized based on different classes and intersection-over-Union (IoU) thresholds. Performance metrics are supported for bounding-boxes (object detection) and polygons (segmentation). For this workflow, you need to import your model predictions into Encord Active.
Prerequisites: Dataset, Labels, Object (bounding-box or polygon) Predictions
Steps
- Navigate to the Model Quality > Metrics tab on the left sidebar.
- Under the Subset selection scores, you will see the average precision (AP) and average recall (AR) for each class in the graph to the left and Precision-Recall curves for each class on the graph to the right.
- You can select classes of interest and change the IoU threshold on the upper sidebar to customize plots.
- On the Mean scores plot, you can observe in which classes the model has difficulty and in which classes it does well.
- According to insights you get here, you can, e.g., prioritize from which classes you need to collect more data.
Example
Comparing person and clock objects.
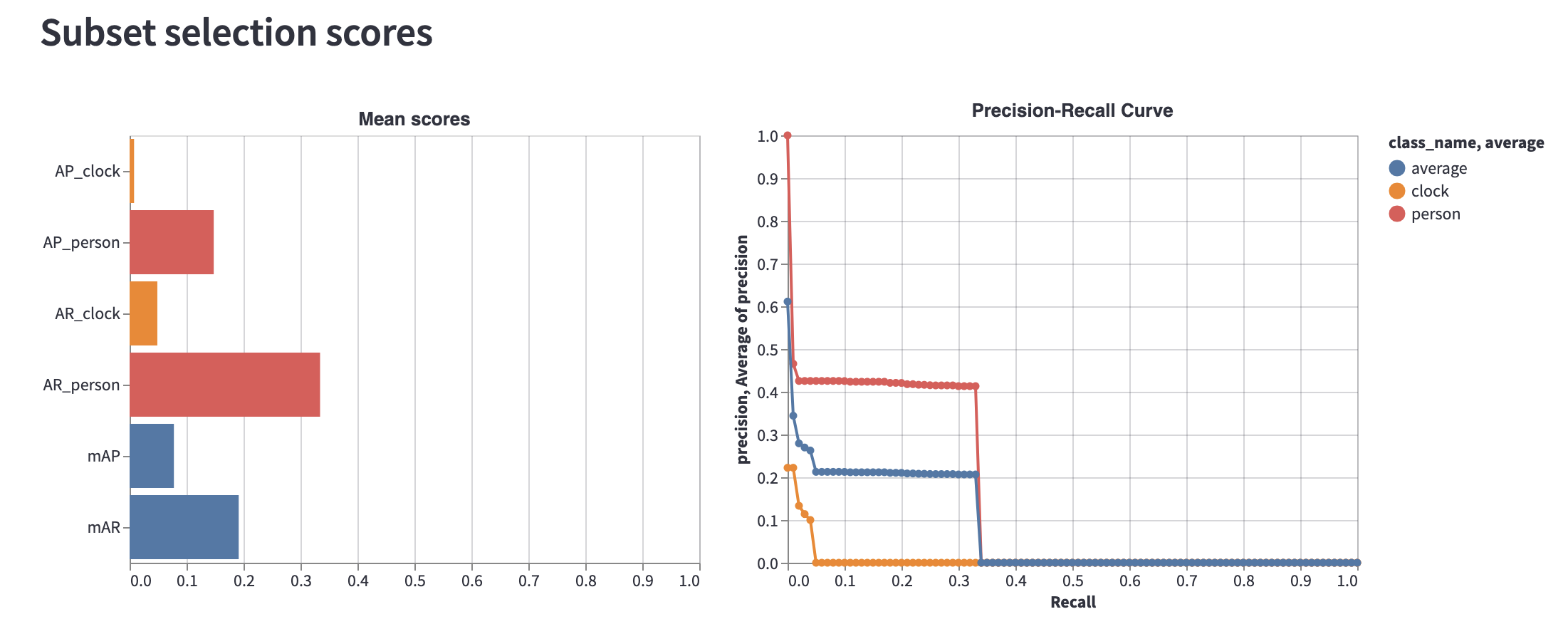
The above figure shows that clock class degrades overall performance considerably. So, when collecting and labeling more data, prioritizing it over person class will make more sense for overall performance.
Finding Important Metrics
Visualize the relationship between your model performance and metrics
With this workflow, you will be able to identify the most important Quality Metrics for your model performance and prioritize further data exploration and actions.
Prerequisites: Dataset, Labels, Predictions
Steps:
Navigate to the Model Quality > Metrics tab.
Select label classes to include in the top left drop-down menu.
Determine the IoU threshold using the slider in the top bar. By default, IoU threshold is set to 0.50.
Next, Encord Active automatically computes mAP, mAR, Metric Importance, and Metric Correlation.
Metric importance: Measures the strength of the dependency between a metric and model performance. A high value means that the model performance would be strongly affected by a change in the metric. For example, high importance in 'Brightness' implies that a change in that quantity would strongly affect model performance. Values range from 0 (no dependency) to 1 (perfect dependency, one can completely predict model performance simply by looking at this metric).
Metric correlation: Measures the linearity and direction of the dependency between a metric and model performance. Crucially, this metric tells us whether a positive change in a metric will lead to a positive change (positive correlation) or a negative change (negative correlation) in model performance. Values range from -1 to 1.
Metrics denoted with (P) are Prediction-level metrics and metrics with (F) are Frame-level metrics.
Once an important metric is identified, navigate to Performance By Metric in the Model Quality tab.
Select the important metric you want to understand using the drop-down menu on the top bar.
By default, the performance chart is shown in aggregate for all classes: optionally, you can choose to decompose performance by class or select individual classes to be shown in the top left drop down menu.
The plot shows the Precision and the False Negative Rate (FNR) by metric to help you identify which metric characteristics your model has a hard time predicting.
Performance by Metric
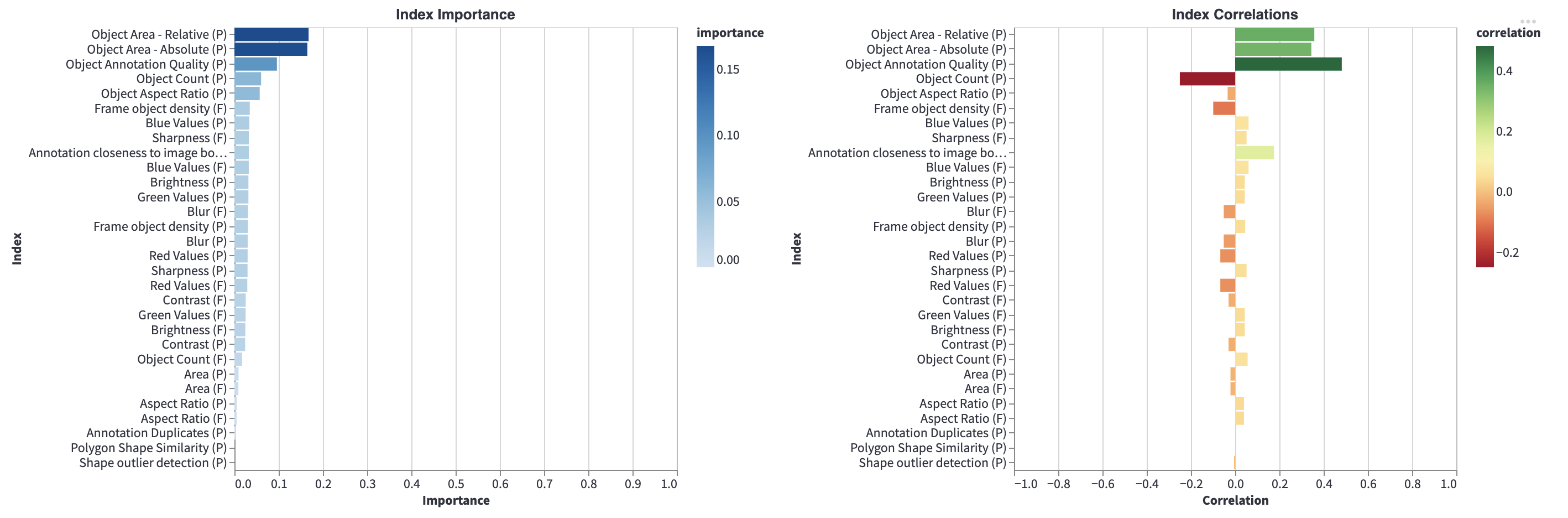 Metric importance plots indicate that Object Area - Relative (P) is an important metric that has an important relationship
with the model performance.
Metric importance plots indicate that Object Area - Relative (P) is an important metric that has an important relationship
with the model performance.
In this case, go to Performance By Metric page and choose "Object Area - Relative (P)" in the Select metric for your predictions drop down menu. Here, you can understand why Object Area - Relative (P) has a relationship with the model performance, and you can act based on insights you got from here. Let's examine Object Area - Relative (P) metric:
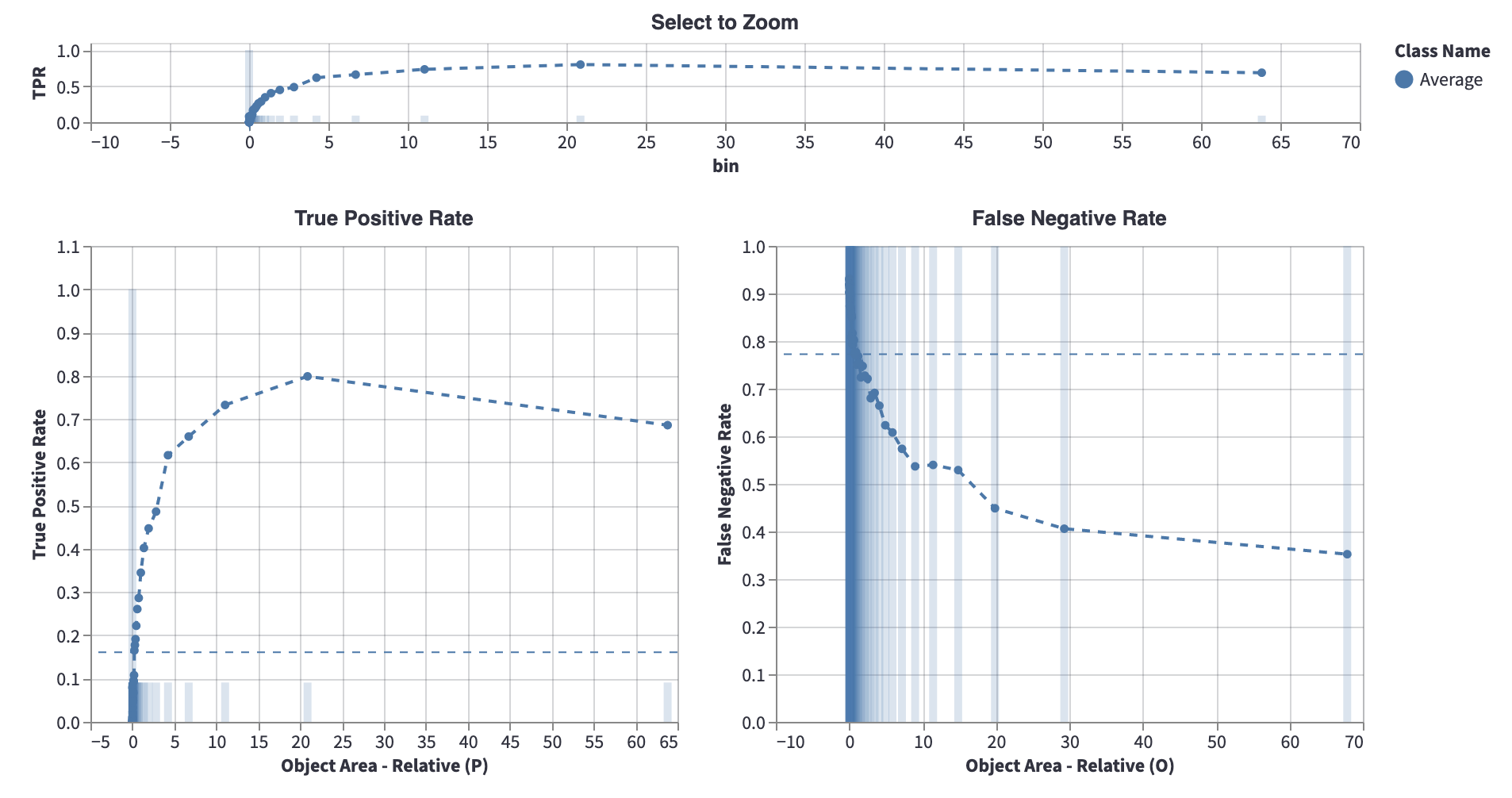
As indicated in the details, this metric refers to the object area as a percentage of the total image area. The blue dashed horizontal line (around 0.17 Precision and 0.77 FNR) is the average precision and false negative rate of the selected classes, respectively. So, what we get from the above graph is that objects, whose area is less than the 0.24%, have a very low performance. In other words, the model predictions that are small are very often incorrect. Similarly, labeled objects, for which the area is small, have a high false negative rate.
Based on this insight, you may improve your model with several actions, such as:
- Filtering model predictions to not include the smallest objects
- Increasing your model's input resolution
- Increasing the confidence threshold for small objects
Exploring the Individual Samples
Using the explorer page, you can visualize the ranked images for specific outcomes (True Positives, False Positives, False-Negatives).
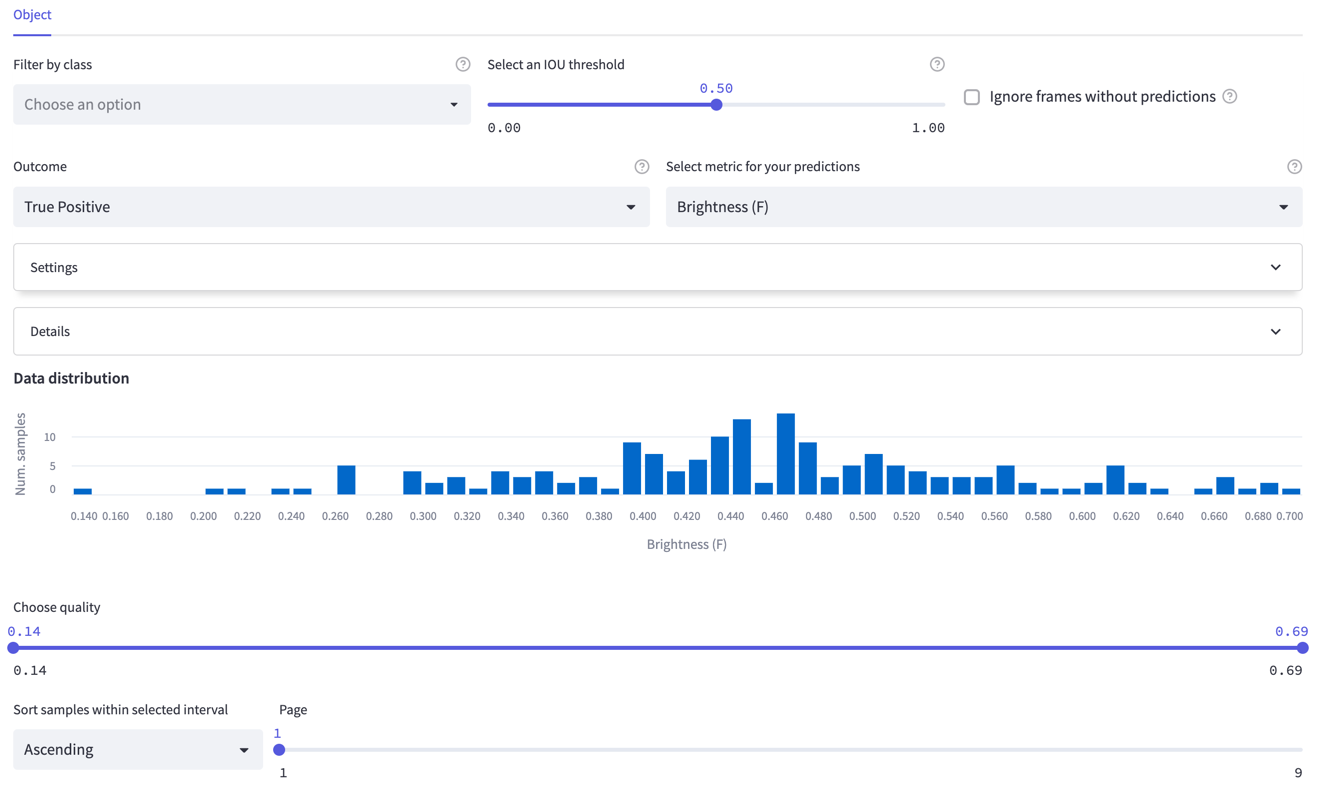
Identifying False Positives
By selecting the false positive outcome in the top bar, you can quickly identify in which areas your model fails. With this functionality you can, for example:
- Detect missing ground-truth labels
- Diagnose annotation errors
- Learn which classes your model confuses
and more, depending on your use cases.
- Navigate to the Model Quality > Explorer tab on the left sidebar and choose False Positive as the Outcome in the top bar.
- Visualize predictions and try to get insights on where model fails.
- Under each image, an explanation is given for why the prediction is false positive. The three reasons are:
- No overlapping with the ground-truth object. This means that there is no label with the same class as the predicted class which overlaps with the prediction.
- IoU is too low. This means that the prediction does overlap with a label of the same class. However, the IoU between the prediction and the label is lower than the IoU threshold which is selected in the top bar.
- Prediction with higher confidence is already matched with the ground-truth object. Since the mAP score chooses the prediction with the highest model confidence that has an IOU larger than the set threshold, other predictions that matched the label with a sufficiently high IOU will be considered false positives.
- Note, that the boxed magenta object is the prediction, while the remaining objects are labels for the same image/frame.
Identifying False Negatives
Using the false negatives tab in Encord Active, you can quickly find out which objects the model misses.
- Choose False Positive as the Outcome in the top bar.
- Observe the ground-truth objects (purple boxed objects) that are missed by the model and get insights on where the model fails. The remaining objects in the image are the model predictions for that image.